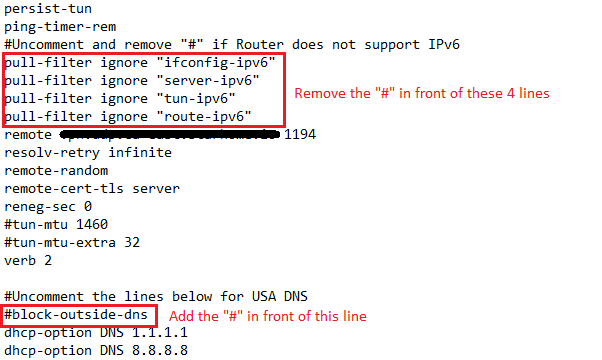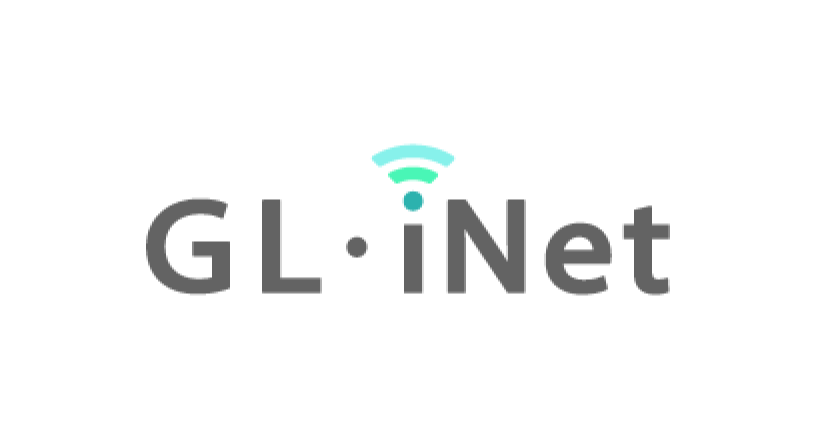
This user guide provides the steps required to configure GL.iNet with OpenVPN Client from StarVPN.
Step1 – Register an account with StarVPN
Head on over to our pricing plan options and choose a VPN plan that suits your needs. You can register on checkout or directly here.
Step 2 – VPN Login Information
Log into the StarVPN member area dashboard. You can find your VPN username and password for each slot in the Manage Slots Section or dashboard area.
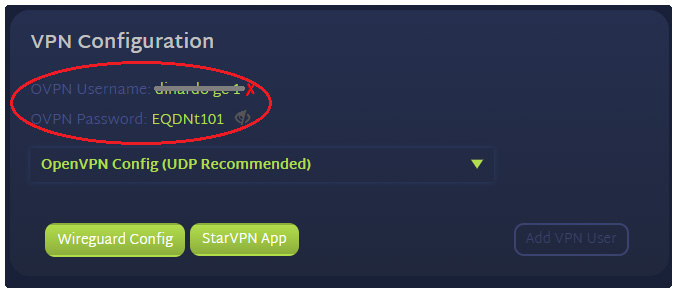
For multiple slots, the VPN configuration settings and credentials can be located in the “Manage Slots” section.
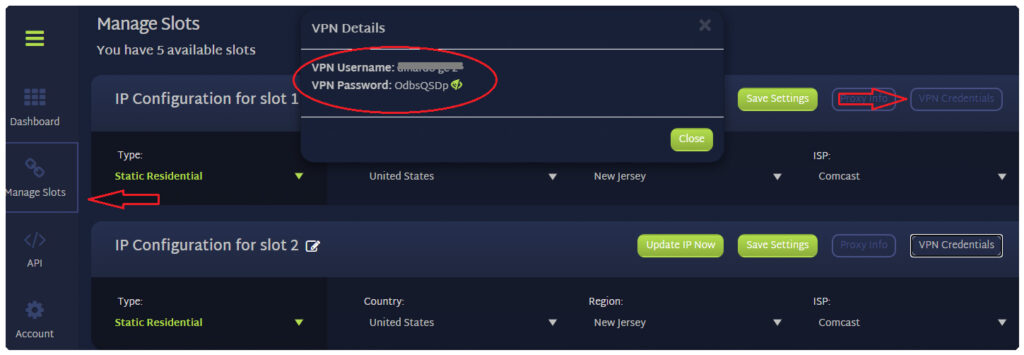
Step 3 – Download OpenVPN Configuration File
The next step, you must download the VPN server configuration files necessary so that the OpenVPN Software knows where to connect to. Download the configuration file in the members area dashboard.
Note: Some routers do not support DNS Leak protection (block-outside-dns in the ovpn configuration file). If you experience connection issues, please edit the ovpn configuration file and remove the line – “block-outside-dns”.
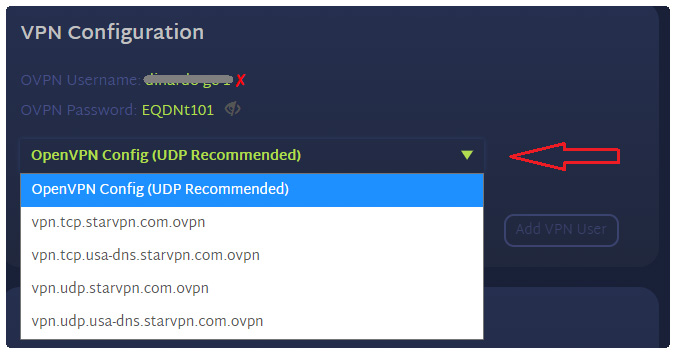
Step 4 – Login to the Gl.iNet Router
Login to the Router UI by accessing your web browser and entering the Router IP in the address bar. The default address is 192.168.8.1.
Navigate to OpenVPN Client -> + Add a New OpenVPN Configuration
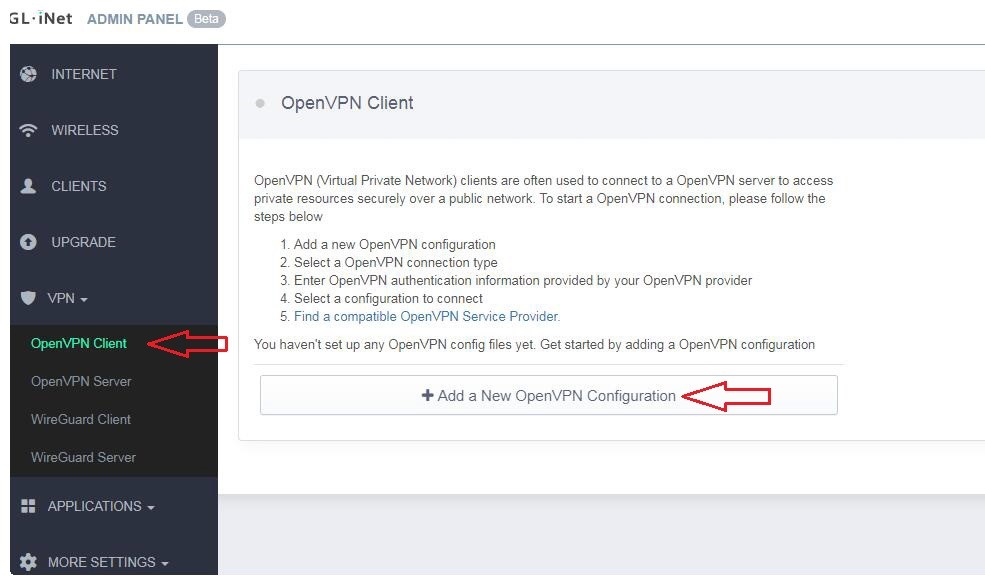
Step 5 – Upload OpenVPN Configuration File
Simply drag and drop the StarVPN ovpn configuration file that was downloaded in Step 3.
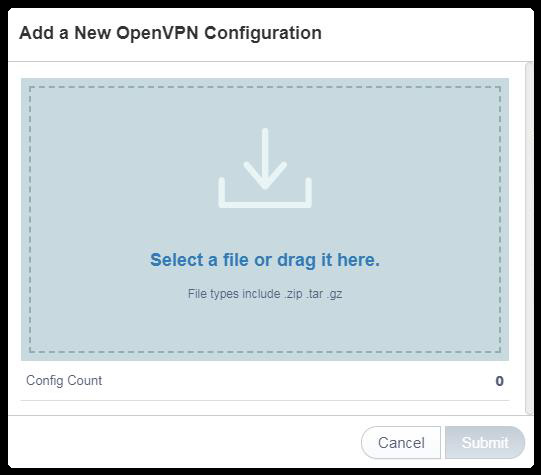
Step 6 – Enter Description, Username and Password
Enter a description for your OpenVPN configuration file, enter your StarVPN username and password located in Step 2 of this article and then click submit to complete the upload process.
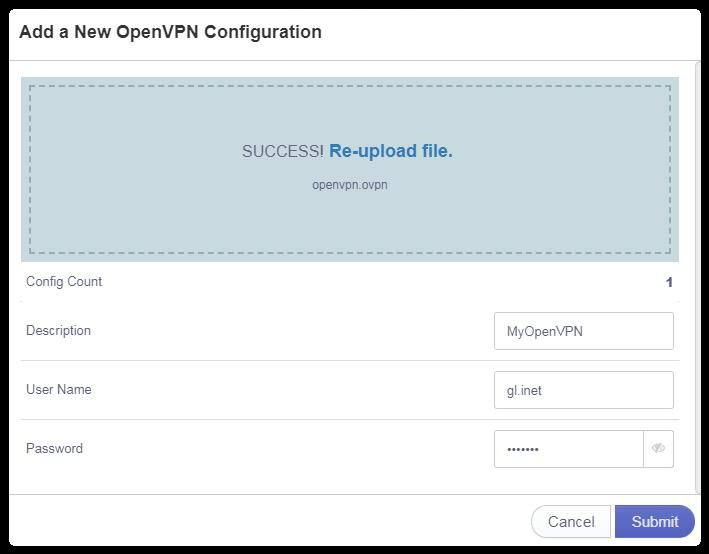
Step 7 – Connect to the OpenVPN server
Click on Connect to connect to the StarVPN VPN server.
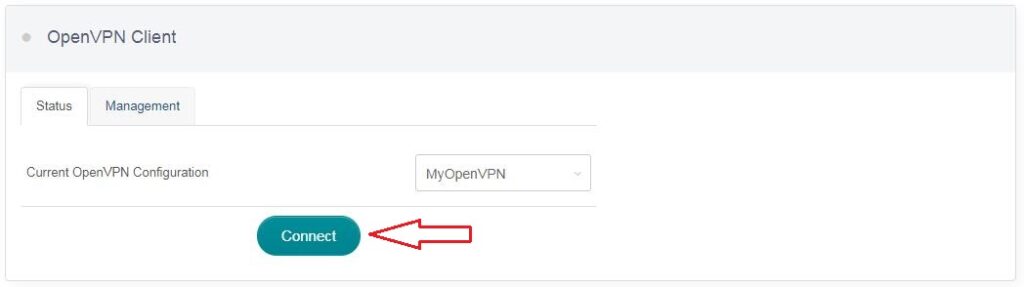
Once connected, you should see your user IP address and the number of Bytes send/received.
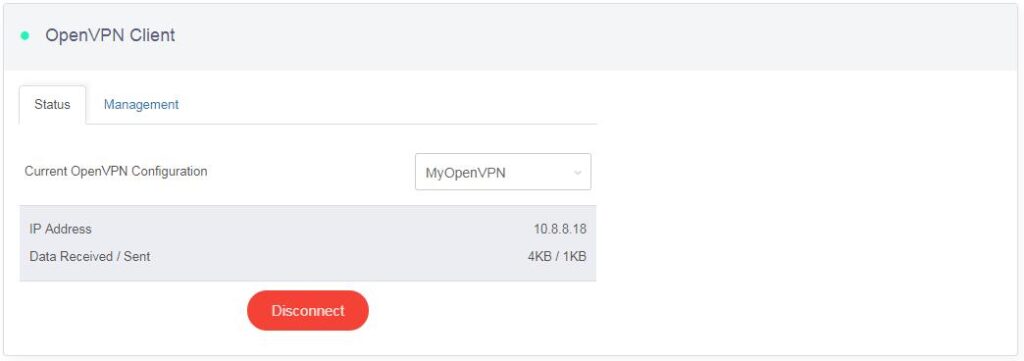
To validate the connection, using a web browser, visit http://whatismyip.com
Once you are connected, login to the StarVPN dashbard to configure your IP Type, Geo-location and ISP. No additional configuration files are required.
Troubleshooting
Some Gl.iNet routers do not support IPv6 or DNS Leak Protection, as a result you may experience an IP or connection error. Edit the ovpn configuration file and disable IPv6 by performing these simple tasks.